Enhancing with HD DATs
What are HD DATs?
Each object and texture in FFXI is held in a DAT file in your FFXI directory (you’ll find them in ROM*/{number}*). There’s… well, tens of thousands of them–every flower, rock, sword, bunny, and dragon is stored in those DATs. The HD DAT creators are working to update those textures from the old 64x64 resolutions to 1024x1024 and providing for crisp textures for zones, items, enemy models, and even overlay text.
We recommend AshenbubsHD. The Basic and Prime packages of Ashenbubs includes every single texture in the game–zones, armor, weapons, NPCs, player models, everything.
For installing AshenbubsHD, we also recommend XIPivot. XIPivot is a plugin library that supports Ashita and Windower and “side loads” the DATs rather than overwrites them. This makes updating your client faster each month as you don’t override your enhanced DATs every month.
Ashita users can go into the Plugins list and install XIPivot directly. Windowers users must use the github repository to manually install the plugin.
Keep in mind that these are community resources and not verified by the Nocturnal Souls team. Your mileage may vary.
A new switch is available to remove the very bad glow around some avatars and models–the overly pixeliated effect./localsettings blureffect off
This will make previously pixelated models clean and crisp.
Setting up dgVoodoo2
dgVoodoo2 is a third-party library for older games that translates older DirectX 8 commands into modern DirectX 9/10/11 commands and allows you to force the use of your graphics card (or specify a graphics card if you’re using a laptop with onboard video and external). Most see an increase in framerate and stability using dgVoodoo2 when playing FFXI.
Ashita
Download dgVoodoo2.
As this library acts and an intercept for DirectX, some antivirus libraries may flag it as invalid. MalwareBytes, for example, tracks the False Positive for it and provides the feedback from their security and validation team.
Installation
- Extract (unzip) it to a new folder, such as
\Program Files\dgVoodoo. - In the
\dgVoodoo\MS\x86folder, copy the D3D8.dll to your\Ashita\ffxi-bootmodfolder. - In the
\dgVoodoofolder, open dgVoodooCp.exe to configure dgVoodoo. - Click the Add button and point it at the
\Ashita\ffxi-bootmoddirectory to create a configuration file.
Setup
Even if FFXI is nearly 20 years old, it’s poorly optimized for modern hardware. Don’t try to max out all the settings at the start.
- Under the General Tab, we recommend the following settings:
- Output API: Best available one
- Adapter(s) to use: All of them
- Under the Glide Tab, leave the settings alone–nothing with FFXI uses those settings.
- Under the DirectX Tab, we recommend the following settings:
- Video Card: dgVoodoo Virtual 3D Accelerated Card
- VRAM: 1048 MB (or as high as you can take it depending on the VRAM of your card)
- Resolution: Unforced (if windowed), or your full-screen resolution if playing full screen or borderless windowed
- Filtering: App driven; if you have a powerful CPU or video card, you can select higher levels, such as ‘Force anisotropic 2x’
- Disable mipmapping: Unchecked
- Antialiasing (MSAA): App driven
- Click Apply at the bottom, and OK to close.
Here’s an example of the settings for playing at 3840x2160 (4K) on a 1080 GTX with a i7 4770K@4.2Ghz CPU:
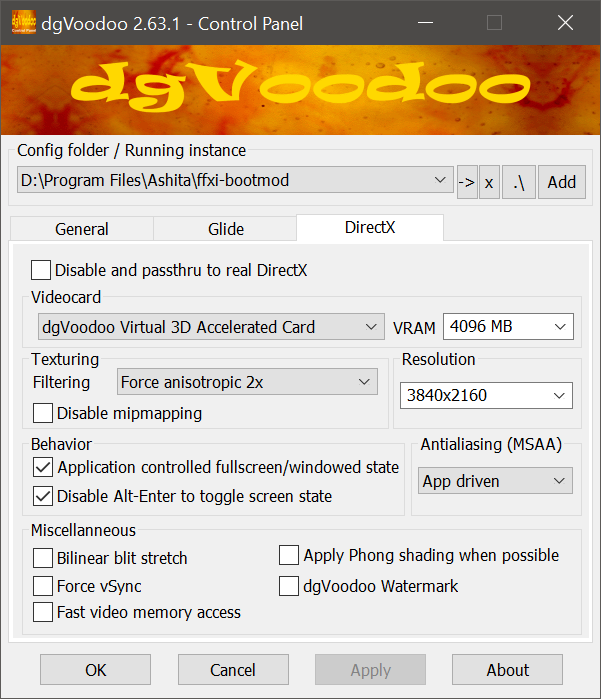
If you multibox, do not max out the settings as it will use those for each game window you have open. Instead set usage to a minimum and you’ll still get the benefit of using the library without taxing your computer.
Windower
Coming soon! For now, members can view this video (unrelated to Nocturnal Souls) for a quick walkthrough: https://youtu.be/cPQgmVxCN-o?t=1094.