Connecting with Ashita
Let’s go over setting up Ashita.
Installing Ashita
- Go to https://www.ashitaxi.com/ and snag the latest version.
- Once you have it, place it in a folder called
Ashita, such asC:\Ashita\. The executable will automatically extract itself and begin setup (so your desktop’s a bad place for this to happen). This could take a few minutes. - Ashita is ready to go.
Configuring Ashita
- Click on the plus (add) icon in the bottom bar to add a new entry.
- Fill out the configuration name, file, command, and script as below. This tells Ashita to connect to Nocturnal Souls, use the private server bootloader, and create a unique script for this server.
- File:
.\ffxi-bootmod\pol.exe - Command:
--server connect.nocturnalsouls.net - Script:
default.txt
- File:
To configure Ashita to automatically log in, update the Command value to include your credentials.
Example: --server connect.nocturnalsouls.net --user YourUserName --pass YourPassword
If you’re using the EU or JP version of the game, you’ll need to add an additional --lang parameter to your command.
Example: --server connect.nocturnalsouls.net --lang EU
Use --lang EU for the EU version of the game and --lang JP for the JP version of the game.
Window and Advanced Options
These are our recommendations. Your mileage may vary depending on your screen resolution and system performance. Click on the Window options on the left bar.
Window Configurations
- Windowed Mode is great if you have multiple monitors.
- Show Border is typically unchecked unless you’re playing at a smaller resolution (windowed) than your monitor.
- Unhook Mouse remains checked so you can move your mouse outside the FFXI window.
Window Resolutions
- Window Size is typically set to the default native resolution of your monitor.
- Startup Position remains
-1,-1(so the system pulls the default (which is starting at the top-left corner of the screen). - Background Size is where you can tweak based on your system. This is the superscaling aspect to give a better, more refined image. In many cases, a 1.5x ratio of your window size works well.
- Menu Size adjusts the menu and chat box sizes. The UI of FFXI is a separate layer to the background and foreground resolutions allowing you to customize how big the chat boxes, menus, and add-ons are. For most players, a 1.0x ratio of the background size works great and is easy on the eyes. Players with higher resolutions, such as 4K, may opt for a 0.75x ratio.
If you leave the Window Size, Background Size, and Menu Size as -1, the game may not start because values do not exist in the registry. In addition, invalid sizes can cause the window to stretch or show a solid color. If you’re not certain what to enter, start small, such as 1024, 768 in all three and see how it fits on your screen.
Advanced
Simply, in most cases, don’t touch anything in here.
Game
Here you can customize the default settings of FFXI without having to use the weird POLConfig utilities that rarely even work. Again, test things out for yourself, but these have worked well on all ranges of computers.
- Mip Mapping is maxed out. This is whether or not distant objects get substituted out for more blurrier textures. You don’t want that.
- Bump Mapping is disabled. It’s never really worked well in this game and screws with the ambient lighting.
- Base Gamma is to your personal tastes. I’ve found a good base gamma to be -0.5 for the room I game in.
- Env. Animations is set to 2, the highest setting.
- Texture Compression is set to 2 to use uncompressed textures (highest quality).
- Map Compression is set to 1 to use uncompressed textures.
- Font Compression is set to 2 to use High-Quality fonts.
- Graphics Stabilization is set to 0 to disable it. This should //never// be required, but if your game constantly crashes, give it a shot.
Configuring Plugins
Ashita provides a vast array of fantastic plugins and addons. Please review our server guidelines regarding plugins and third-party applications to ensure those you are using are allowed.
When Ashita plugins are added, players will need to manually add them to their script file.
The syntax for a plugin is /load AddonName and the syntax for an addon is /addon load PluginName.
Recommended
If you’re looking for a place to start, checkout the following:
- minimap - adds a fixed minimap to the screen (configurable via xml or the
/mmcommand) - shorthand - allows players to type shortcuts to quickly use abilities, such as ``//cure2 bob`
- fps - allows players to set their FPS to 60 or display the FPS on the screen
- blusets - blue magic spell lists and loader
- drawdistance - allows players to increase their draw distance for richer looking environments
- renamer - required, ensures you see the proper names of mobs and NPCs. (see here)
- find - allows you to find items in any bag/inventory
- filterless - turns off the language filter (swearing! yay!)
- tparty - shows the group’s TP next to the party window
Not Recommended
At this time, the following addons and plugins are known to cause players to not be able to open the game/connect or crash your client under certain situations. This is due to some Ashita plugins being specifically designed for retail-style data or having an issue with our server settings, such as our 50% reuse reduction.
- Ashita: debuff
- Ashita: ibar
- Ashita: nomad (we enable this functionality by default with the
!mhcommand) - Ashita: recast
- Ashita: duration
- Ashita: statustimers
In addition, the following are known to corrupt some cutscene events and/or cause quests to not update properly.
- Ashita: enternity
- Ashita: FastCS
Done, let’s launch!
- Click the paper/checkmark at the bottom to save your settings and then double-click the new Nocturnal Souls entry to begin!
- You’ll see a console window open (the bootloader) prompting you to login or create a new account.
- If this is the first time connecting, press 2 to create a new account with a username and password. Be sure to keep hold of these as they’re how you’ll get back in.
- Once your account is created, press 1 to log in with your username and password. If authenticated, FFXI will start up and you can begin playing.
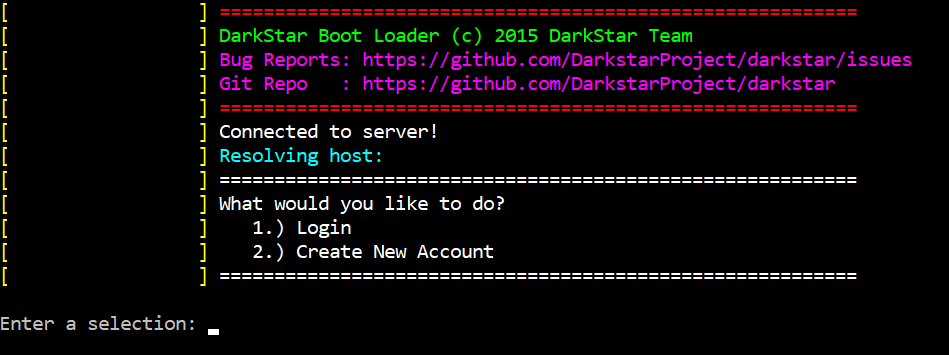
If you’re having trouble connecting, be sure to check out our Common Errors and Solutions section.