Updating FFXI Client Files
Assuming you’ve already downloaded and installed the FFXI client from SquareEnix, you’re ready to connect and begin updating your files.
First Time Installation
Pre-installation
Before you start, verify that you have the following installed for FFXI, PlayOnline, Ashita and/or Windower.
- The required Visual C++ and Microsoft .NET Framework Runtimes. Even if you’re on an x64 system, you’ll need these x86 versions.
- Microsoft .NET Framework 4.0
- Microsoft .NET Framework 4.5.2
- Visual C++ 2010 x86 Runtime
- Visual C++ 2012 x86 Runtime
- Visual C++ 2013 x86 Runtime
- Visual C++ 2015 x86 Runtime
- Visual C++ 2017 x86 Runtime
- Enable DirectPlay within Legacy Components (Windows 8 and higher only)
Configuring PlayOnline and Updating
If you’re just finishing a fresh install of Final Fantasy XI, be sure to reboot your computer to ensure the registry settings are saved. You won’t be able to launch the game without a reboot.
-
Open PlayOnline and let it update (and restart it if it asks).
-
PlayOnline will prompt you if your a New User or Existing User. Choose For PlayOnline Members.
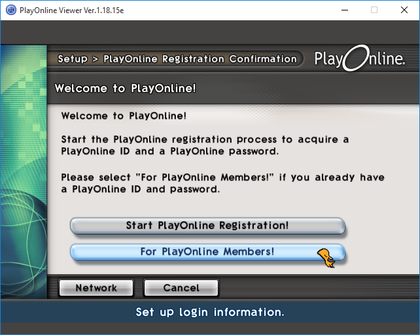
-
Set
ABCD1234a the username, password, and account ID for your new account. This just allows you far enough in to access the file check. A valid PlayOnline or SquareEnix ID is not required.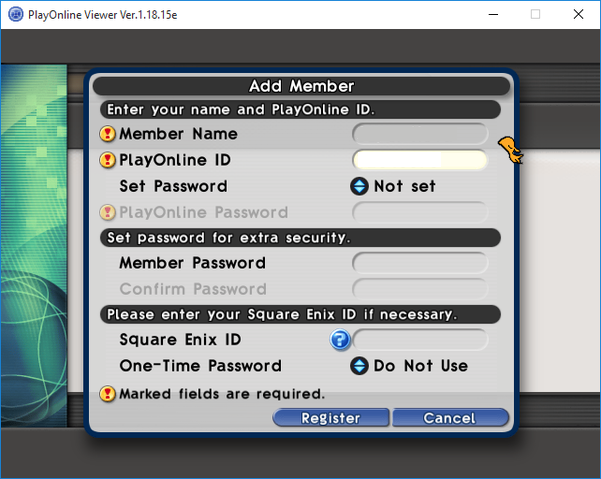
-
On the left side of the screen, click Check Files.
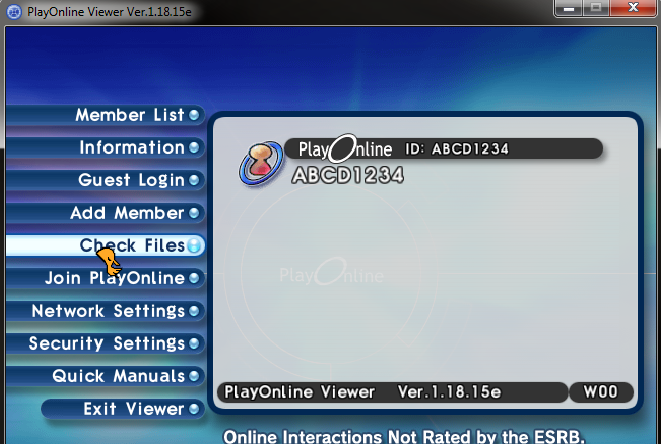
-
On the Check Files Screen screen where it says “PlayOnline Viewer”, select the down arrow to select “FINAL FANTASY XI”.
NOTE: If “Final Fantasy XI” doesn’t show up, you can download a patch to resolve the issue.
- Close the PlayOnline Viewer.
- Download the private server patch. This resets your install to a state that it can be easily updated.
- Unzip the patch into your
\PlayOnline\SquareEnix\FINAL FANTASY XIfolder. - Open the PlayOnline Viewer.
- Click Check Files.
- In the drop down list, “FINAL FANTASY XI” should now show up with “Unknown” as the version. Proceed with the rest of the steps.
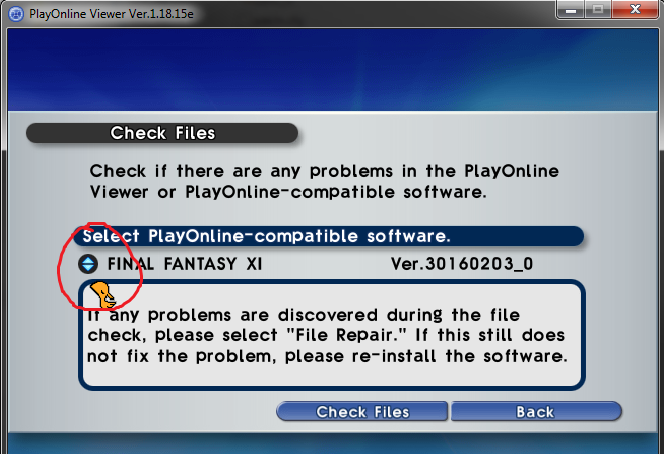
-
Click the Check Files button with “FINAL FANTASY XI” highlighted to begin the check.
-
This process is validating your current files and should take 20-25 minutes depending on your computer’s hard drive speed. Once complete, it’ll prompt you to begin the update to fix errors (errors meaning files that don’t match current retail). Choose to “Fix the errors”.
-
PlayOnline will start checking and updating files. This can take 2-4 hours depending on your computer speed and internet connection.
-
Once everything is updated, exit PlayOnline.
-
The last step is copying the PlayOnline Viewer’s data folder into the FFXI folder.
- Navigate to
\PlayOnline\SquareEnix\PlayOnlineViewer(or to where you installed FFXI) and copy the\datafolder. - Navigate to the
\PlayOnline\SquareEnix\FINAL FANTASY XIfolder and paste that folder in that folder. - You should now have a
\datafolder in your\FINAL FANTASY XIfolder.
- Navigate to
If you skipped it earlier, be sure to reboot your computer to ensure the registry settings are saved. You won’t be able to launch the game without a reboot.
You’re done and ready to configure your game client with either Windower or Ashita.
If you’re coming from the Nasomi player community or have ever used their installer, there’s a process to patch your installation to work with “retail” Final Fantasy XI. You can see the full instructions here: https://nasomi.com/wiki/index.php?title=Config:Installing#Retail.2FNasomi_swap.
Client Updates/Patches
When the server updates to a new client version, players need to update their client to be inline. Here’s a quick guide to ensure a smooth update.
Players without active retail accounts sometimes run into an issue where Check Files does not find a new version available. We suggest using the DSP Patch method to force your client to search for a new version. This file simply overrides some of the cache and history of your client and forces it to seek out a new version. None of your character information, macros, or other data is modified by applying the DSP Patch.
Unless you’re using Ashita’s DATS, XIPivot, or another tool to manage your third-party HD dats, a client update will override these files. Be sure to have a backup before starting.
It’s highly recommended to use XIPivot for dat modifications.
Option 1 - Easiest
- Close Final Fantasy XI and PlayOnline Viewer.
- Navigate to your
\PlayOnline\SquareEnix\FINAL FANTASY XIdirectory. - Find
VTABLE.DATand DELETE IT. - Open PlayOnline Viewer.
- Click Check Files on the left side.
- Click the dropdown and select
FINAL FANTASY XI. It should say either Unknown OR the prior version of your client.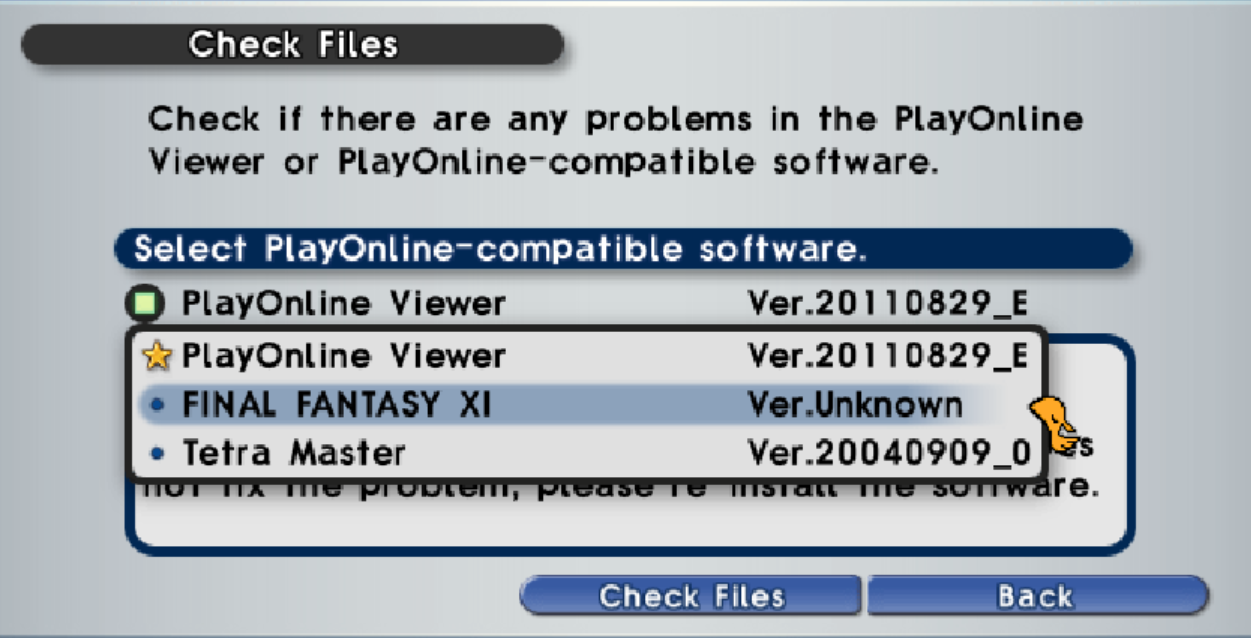
- Click Check Files with
FINAL FANTASY XIselected. - The File Check should return that there were problems with files. In this case, it may only list the
VTABLE.DATto fix. That’s okay. Click File Repair to begin the update.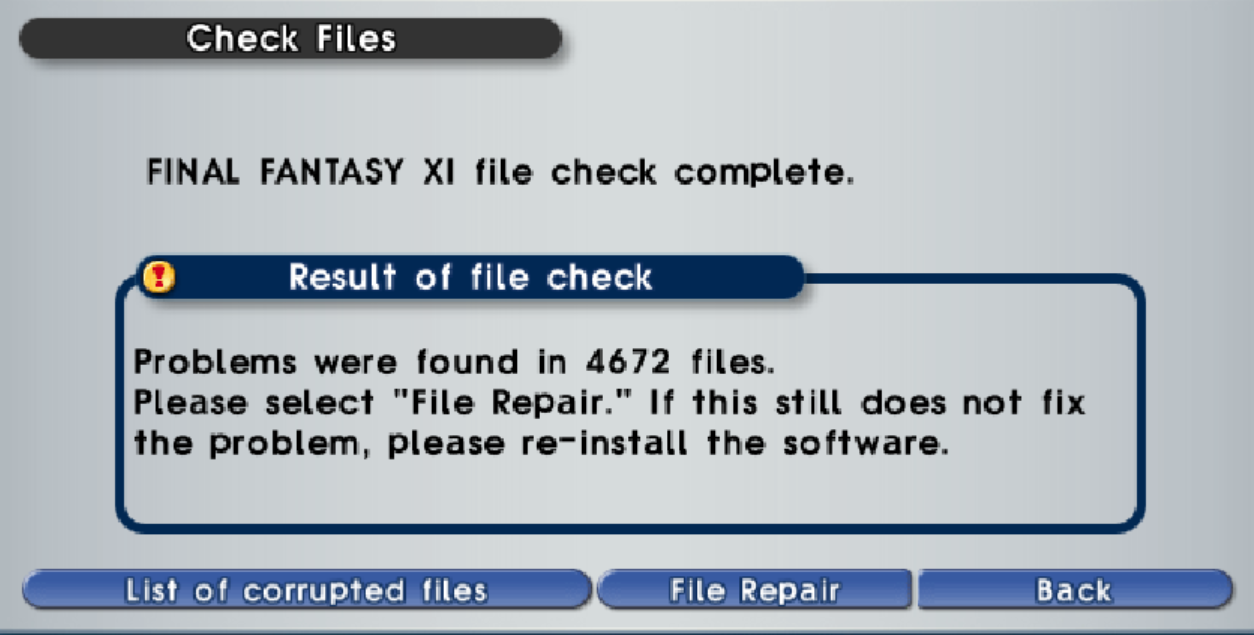
- The File Check will determine what files you have compared to the current version and update accordingly; it’s usually far less than the initial check finds. In these example images, it initially through there was 4672 files to repair, but only ended up needing to update 91. This process can take a few minutes depending on your computer and internet speed.
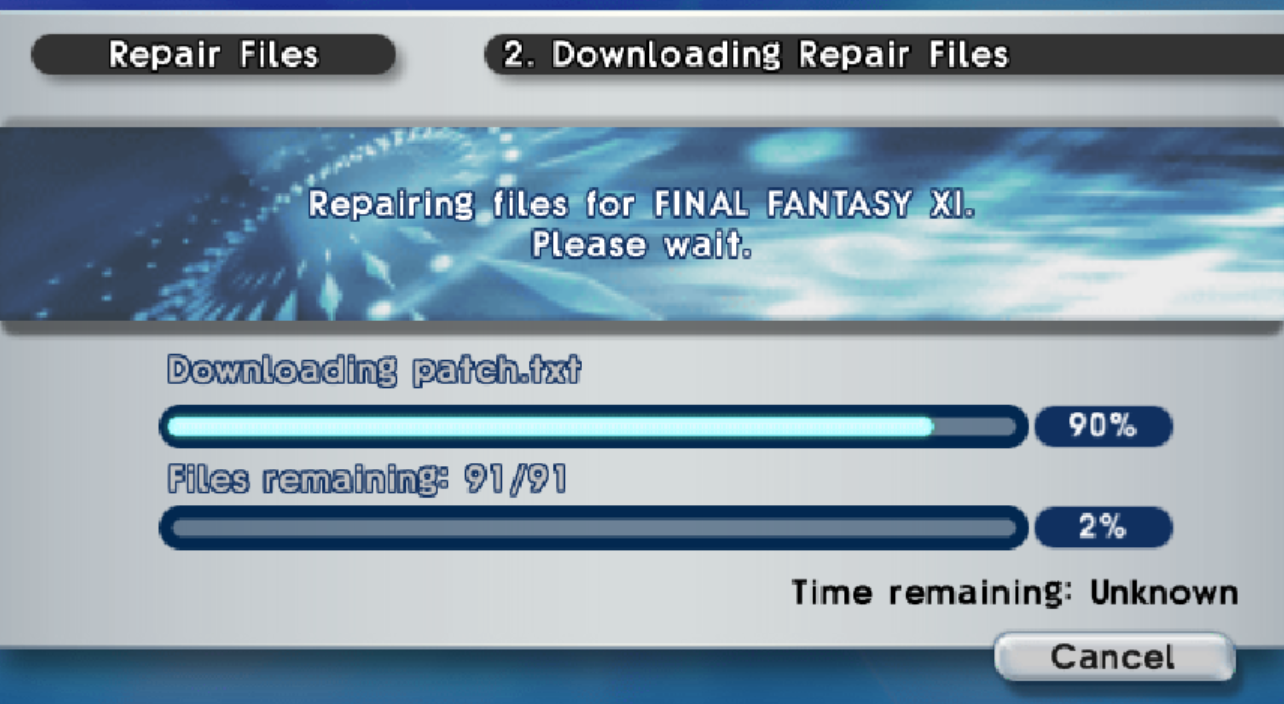
- Once the update is complete, click OK.
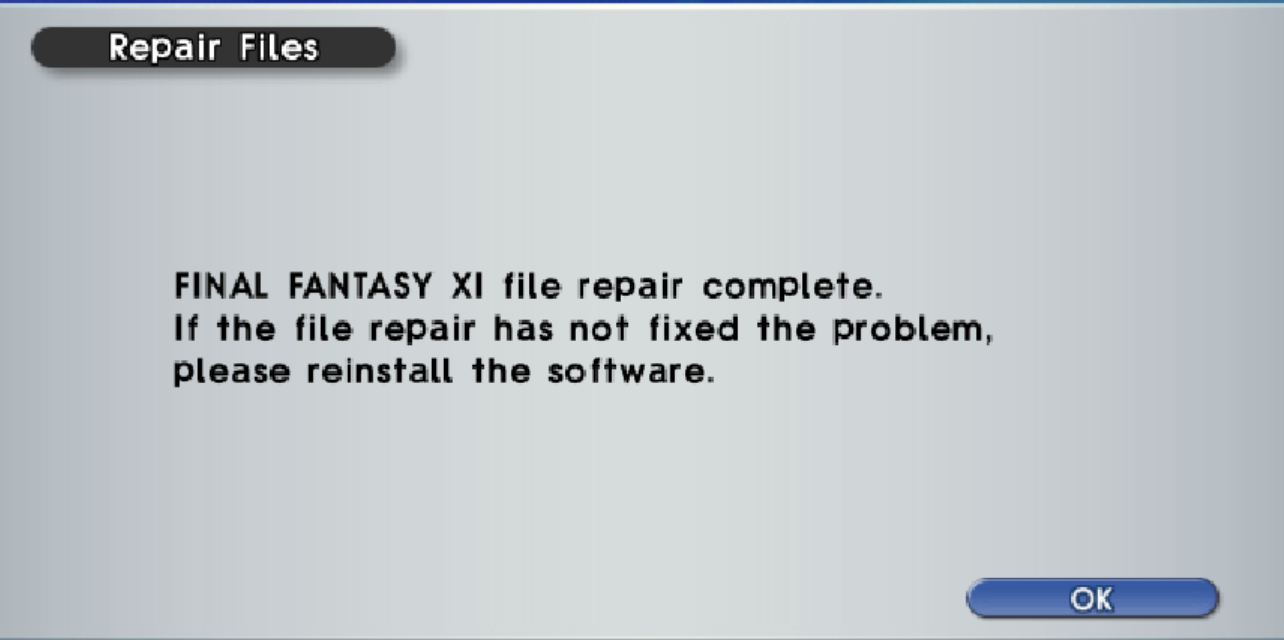
- Click Check Files again on the left side and drop down to see
FINAL FANTASY XI. It should now list the current version. In these example images, the current version is30191004_0. That’s the format and number to be looking for. We currently require30240604_1(June 2024).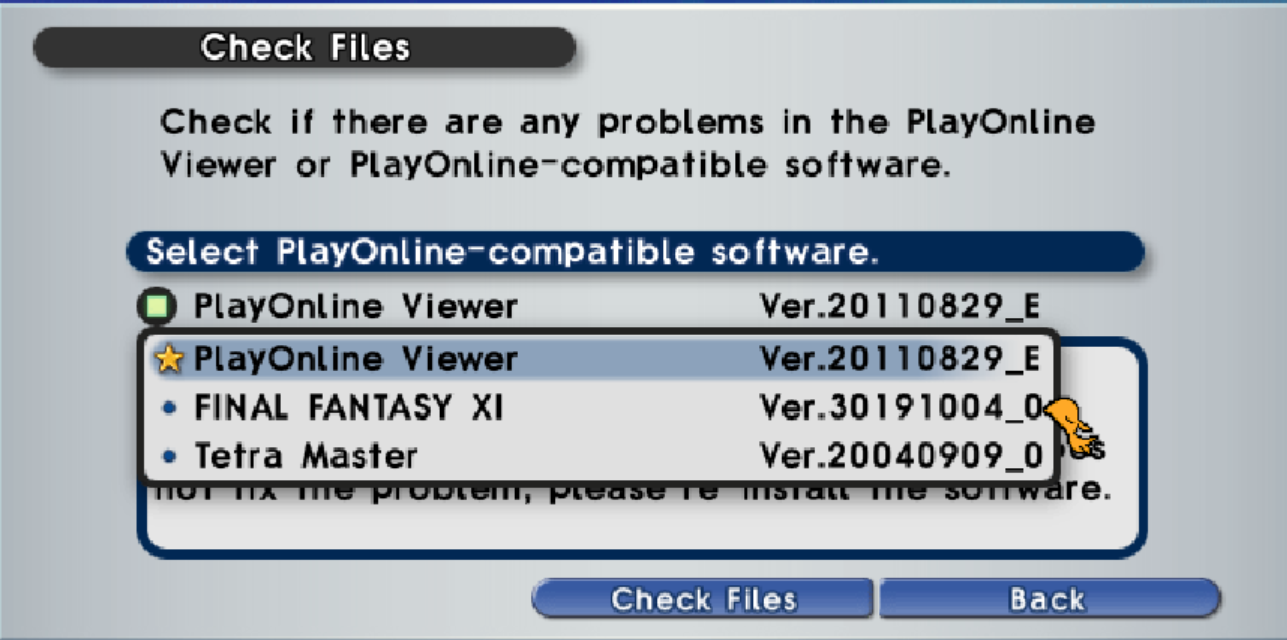
- You’re done. Click Back and close PlayOnline Viewer. You can now open Ashita or Windower and play the game with the latest version.
Option 2 - Force It!
- Close Final Fantasy XI and PlayOnline Viewer.
- Download the DSP patch from Nocturnal Souls’ Discord.
- Unzip the patch into your
\PlayOnline\SquareEnix\FINAL FANTASY XIfolder and override the files when prompted. - Open PlayOnline Viewer.
- Click Check Files on the left side.
- Click the dropdown and select
FINAL FANTASY XI. It should say Unknown for the version. If not, go back and make sure you’ve done steps 2 and 3.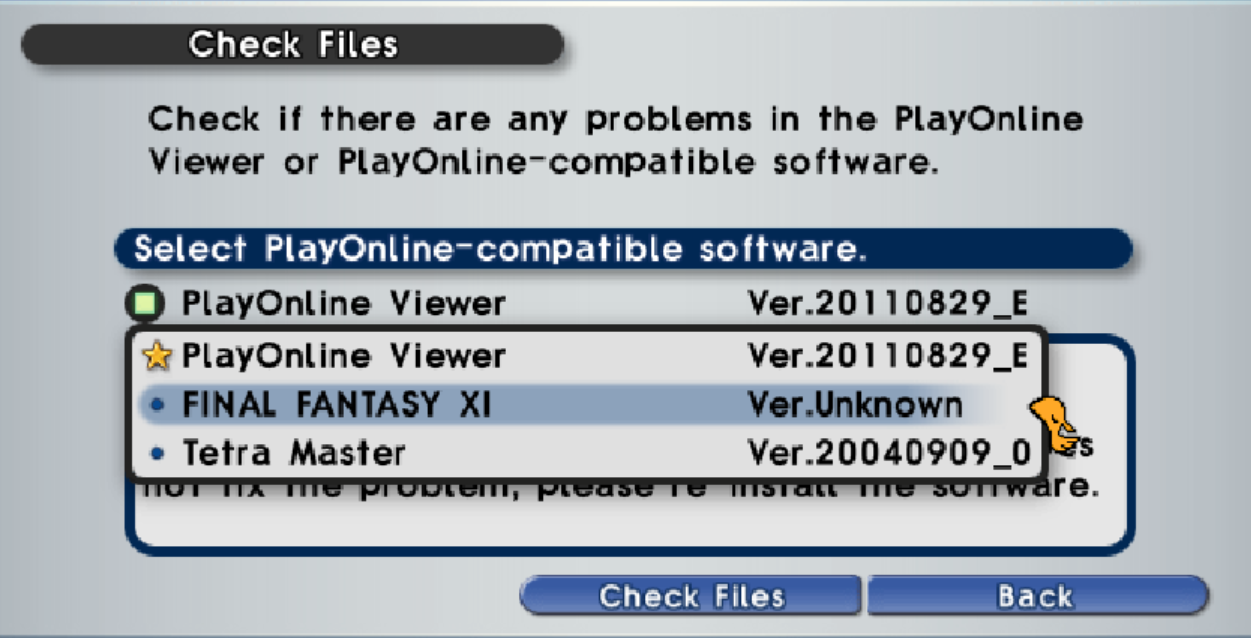
- Click Check Files with
FINAL FANTASY XIselected. - The File Check should return that there were problems with several files. Click File Repair to begin the update.
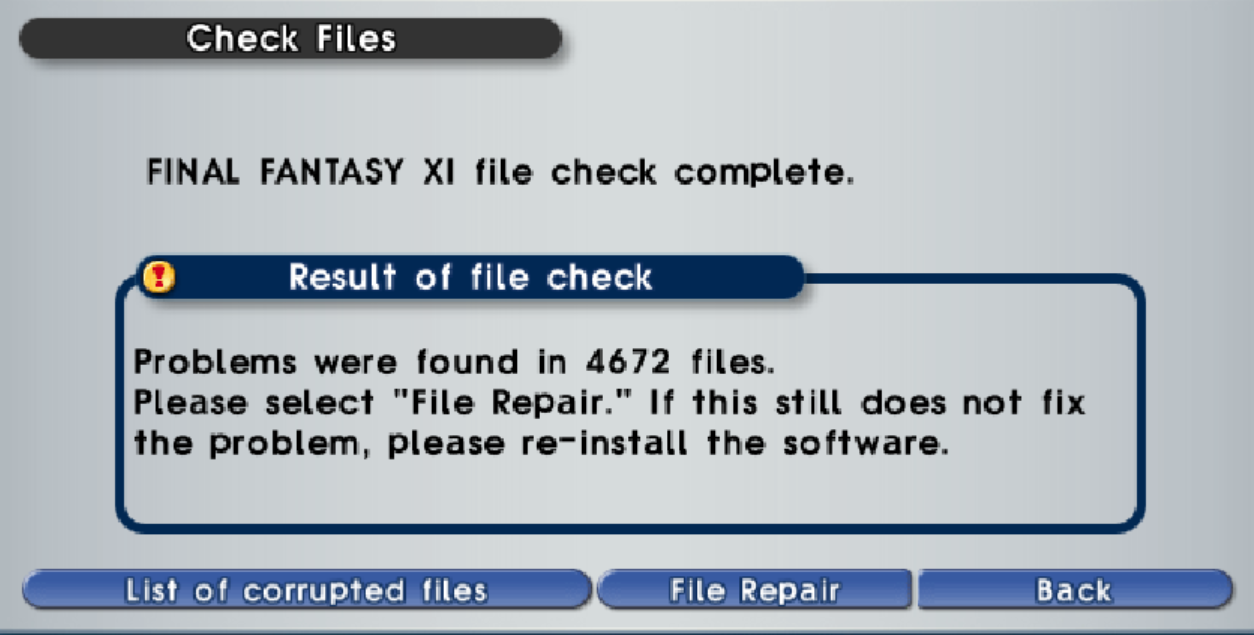
- The File Check will determine what files you have compared to the current version and update accordingly; it’s usually far less than the initial check finds. In these example images, it initially through there was 4672 files to repair, but only ended up needing to update 91. This process can take a few minutes depending on your computer and internet speed.
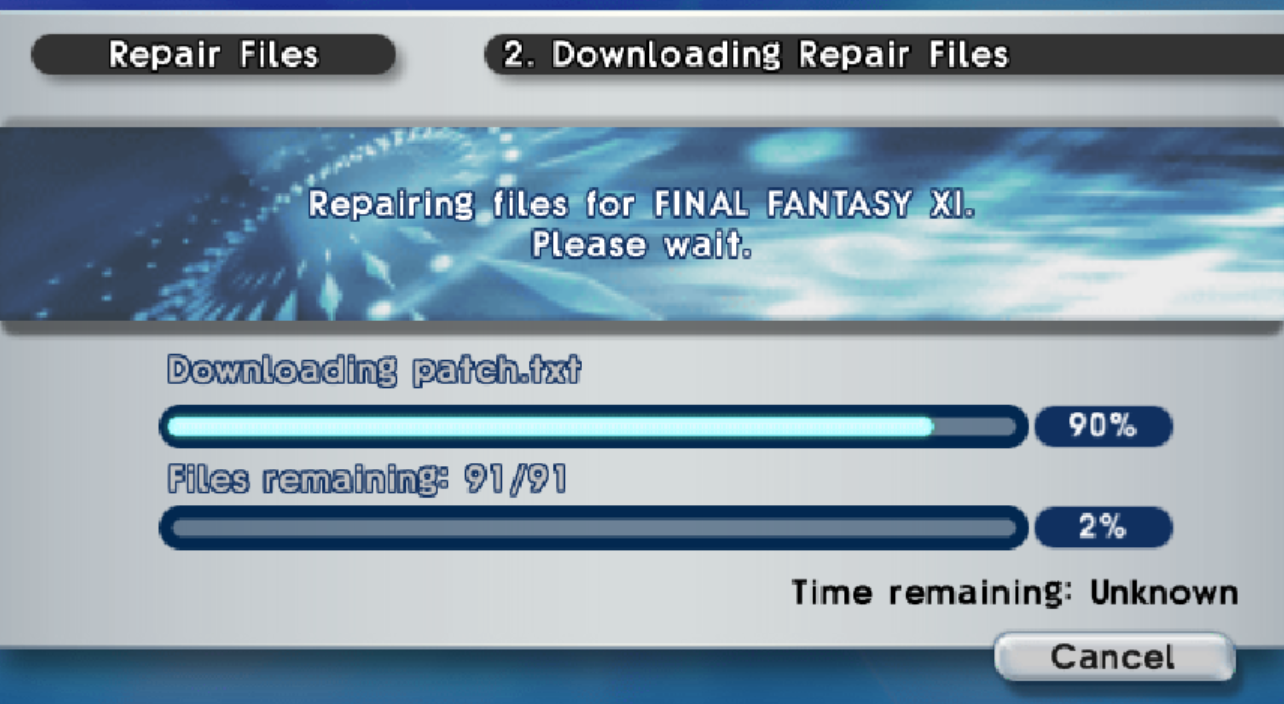
- Once the update is complete, click OK.
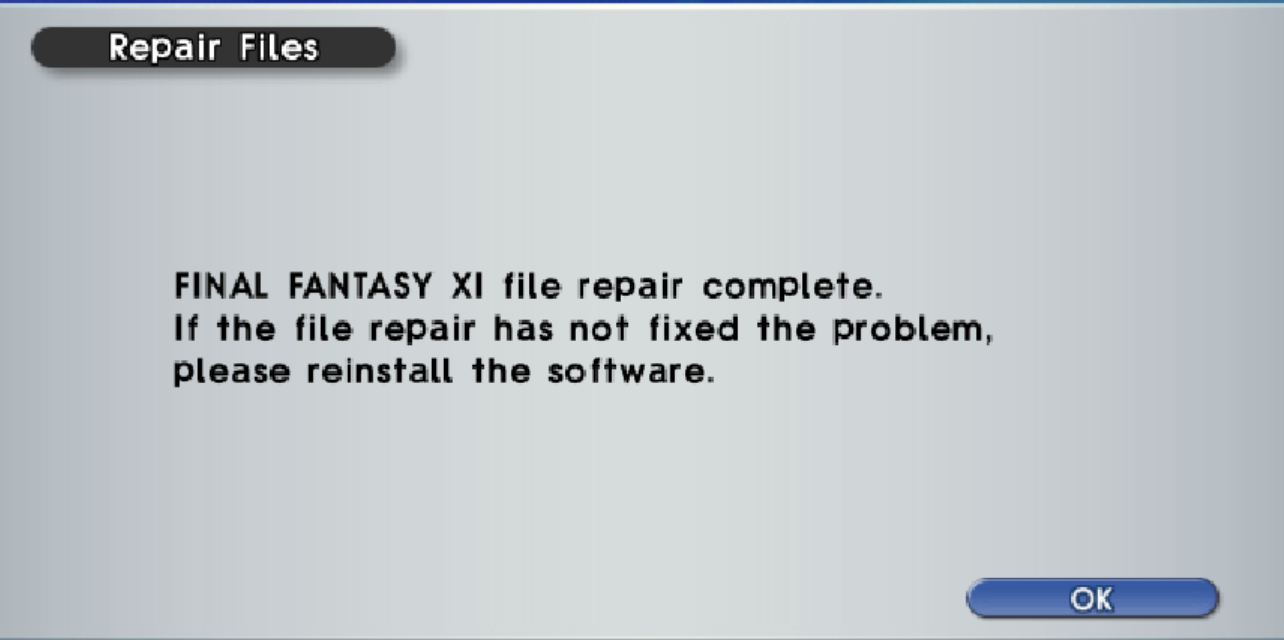
- Click Check Files again on the left side and drop down to see
FINAL FANTASY XI. It should now list the current version. In these example images, the current version is30191004_0. That’s the format and number to be looking for. We currently require30240604_1(June 2024).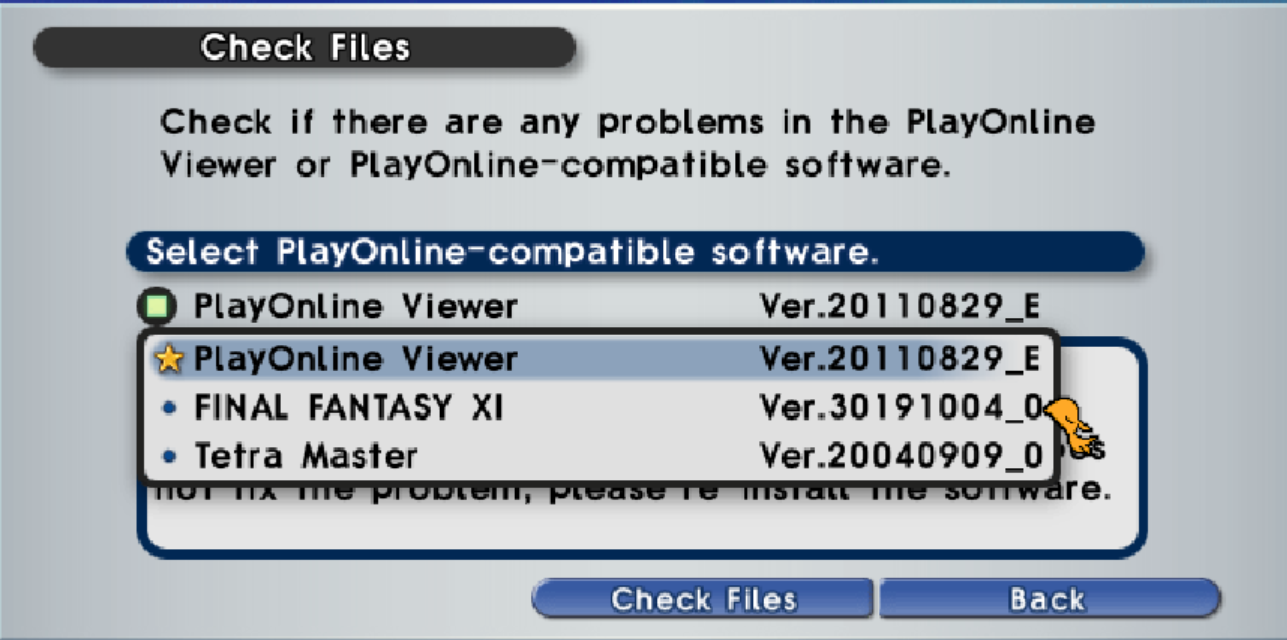
- You’re done. Click Back and close PlayOnline Viewer. You can now open Ashita or Windower and play the game with the latest version.